
DQ10(ドラクエ10)をPS4やWindowsでプレイしている場合は、ゲーム内の動画を簡単に録画することができます。
ゲームの動画はプレイの振り返りにとても便利なので、
WindowsでDQ10の動画を録画する方法をお伝えします!
これから動画撮影をしようとしている方は、ぜひ参考にしてくださいね!
- DQ10のプレイ動画の録画のメリットと注意点
- 簡単!Windows10でDQ10のゲーム画面を録画する方法
- 録画した動画はどこに保存される?ビデオフォルダを見よう
- 録画した動画のトリミング方法は?
- 撮影した動画をスクショする方法
- 音声や画面に注意が必要?録画の注意点
- 撮影した動画の利用方法
- 動画を使ってDQ10を楽しく遊びつくそう!
DQ10のプレイ動画の録画のメリットと注意点
ドラクエ10のプレイ動画を録画するメリットや注意点をご紹介します!
自分の動きを振り返ることができる!

バトルを行うプレイヤーは、
自分のバトルの様子を録画することで、
自分の動きや仲間の動きを振り返ることができます!
人の記憶はあいまいなので、動画で振り返ることはとても大切です。
プロのスポーツ選手や、音楽家も、
自分のプレイや演奏を記録して振り返ることがあります。
なぜ、録画で振り返るとよいのかというと…
いいところはどこだったのか
なぜダメだったのか?
どこを直せばよいのか
など、事実に基づいて冷静に判断できることが最大のメリットです!
撮った動画を動画サイトにアップできる!
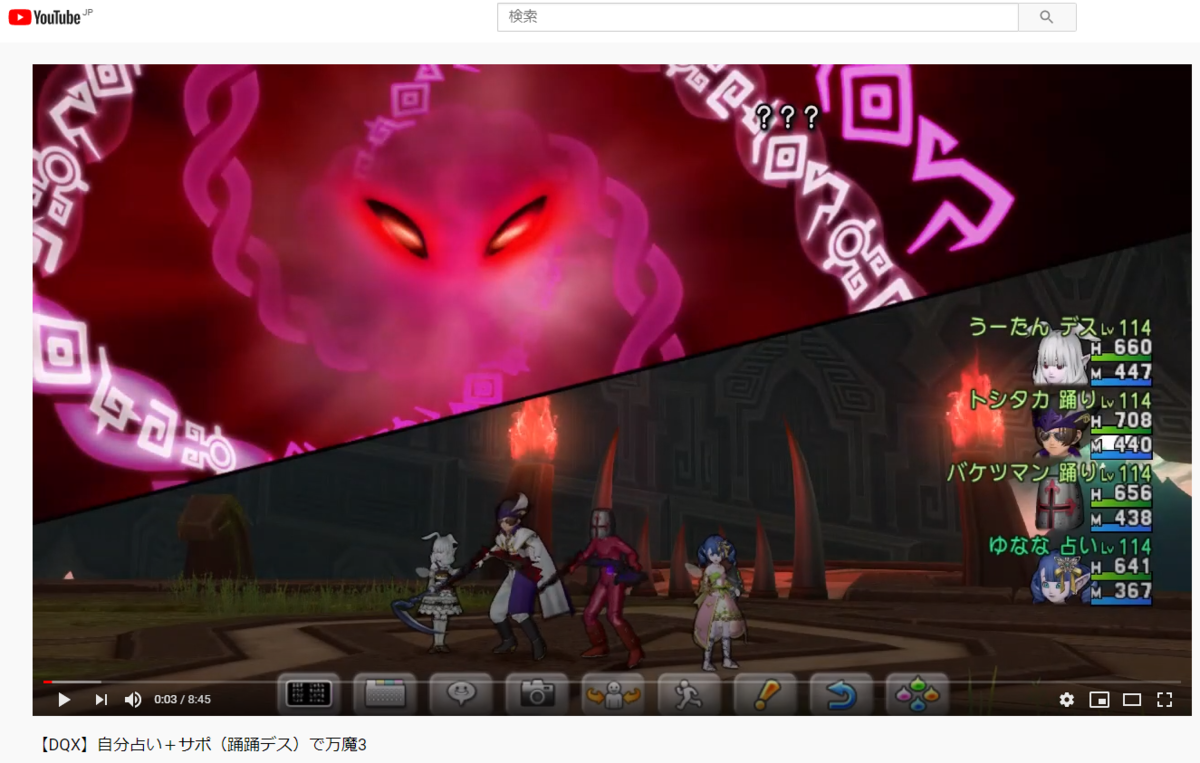
DQ10のプレイ動画は、
インターネットの動画サイトにアップすることができます。
仲間と振り返りをしたいだけなら、
YouTubeやニコニコ動画などに身内専用チャンネルを作って
そこに動画をアップしましょう。
もちろん、高度なプレイングの動画を撮影したり、
面白い解説をつけた「バズる動画」を作ったり、
工夫次第でチャンネル登録者数を増やすこともできますよ!
私は主に、バトルの振り返りと、
自分とサポが映っている動画をアップするために使っています(*´д`*)
【注意】規約を読んで禁止行為を避けよう

DQ10の動画には、運営が定めた規約があります。
DQ10の動画の規約については、
広場のトップページの一番上「ルール&ポリシー」から確認しましょう。
↓一応リンクを貼っておきます。
動画の公開を考えている場合は、
運営で定められてる規約に違反しない動画を撮影します。
ストーリー上の重要なボス戦(ネタばれ)や
誹謗中傷につながる行為などが禁止されているので、
詳細をよく確認してください!
【注意】著作権の権利表示

動画の詳細には、「権利表示」も忘れずに行いましょう。
私たちはかわいいエル子ちゃんや、ゲームの内容をお借りしてるだけです!
以下の権利表示を動画の詳細やブログなど、
発表の場にコピペしてください。
(C)2019 ARMOR PROJECT/BIRD STUDIO/SQUARE ENIX All Rights Reserved.(C)SUGIYAMA KOBO(P)SUGIYAMA KOBO
簡単!Windows10でDQ10のゲーム画面を録画する方法

動画の規約を確認したら、動画撮影に移りましょう!
①Windowsキー+gを押してXboxアプリを召喚

Windows10では「Xbox」のアプリが使えます。
正しくは「Xbox Game Bar」といい、
Windows→設定→ゲームからアクセス可能です。
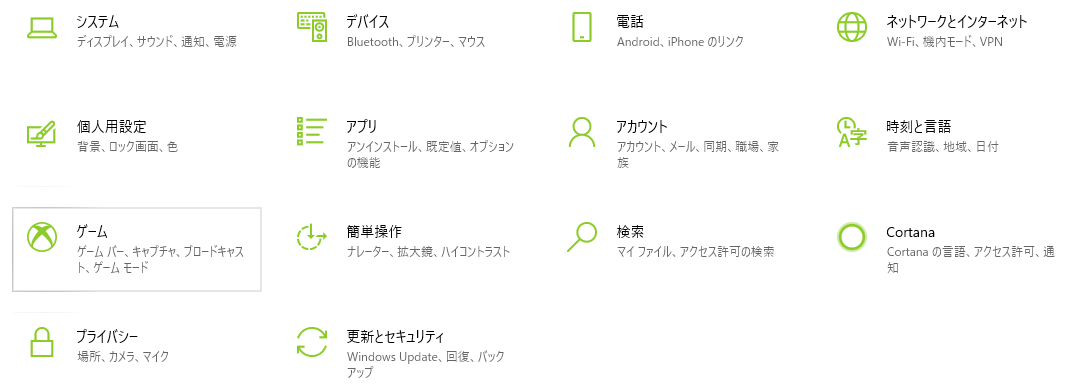
こんなかんじ!
ショートカットキーを覚えておくとすぐに録画できるので、
覚えてしまいましょう
「Windowsキー+g」です!
このアプリでは、ゲーム画面だけを録画することができるので、
デスクトップがごちゃごちゃしていても、実際の動画には映り込みません。
大変助かります!!!!!
②丸い「REC」アイコンをクリック

録画したいときは、画面左側にある「キャプチャ」の●ボタンをクリックします。
●が録画(REC)用のアイコンです!
キャプチャのウィンドウは自分の好きな場所に動かせるので、左上とは限りません。
なかったら探してみてください!
ショートカットキーを使う場合は「Windows+Alt+r」です。
また、キャプチャが表示されないときは、
時計のすぐ横の3本線のメニューからキャプチャを開きましょう。
③録画終了時は緑の■アイコンをクリック

画面の右側に黄緑に白の■のアイコンが見えます。
こちらが撮影を止めるためのアイコンです。
撮影が終わったらクリックしましょう。
ショートカットキーは、
撮影開始と同じ「Windows+Alt+r」です。
録画した動画はどこに保存される?ビデオフォルダを見よう
録画した動画はビデオフォルダに保存されている
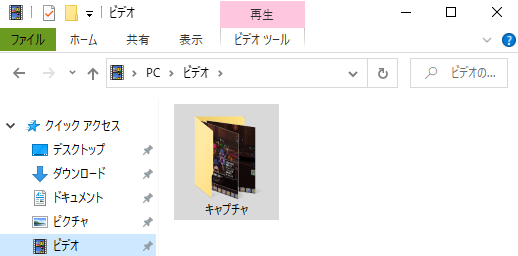
録画した動画は、「PC>ビデオ>キャプチャ」のフォルダに入ります。
確認してみましょう!
録画した動画のトリミング方法は?

録画したいものが開始するちょっと前から録画し始めると、きれいにトリミングできます。
また、
写真のようなグダグダな会話を消したいときも
ぜひトリミングしましょう。
トリミングの基準は、
撮った動画をそのまま動画として
全世界に発信してもいいかどうかですね。
やだー恥ずかしいから切りたいww
と思ったら、画面右下の鉛筆アイコンを左クリックします。
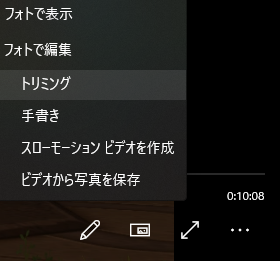
「トリミング」という項目がでてくるので選択しましょう。
Windowsの「フォト」アプリを使って余計な部分をカットします。
トリミングの操作方法

動画のスライダーに黄緑の●が出てきている状態で、
動画の開始時間を合わせます。
白い●を左からスライドしましょう。
終了時間を前倒ししたい場合は、
右の白い●を右側にスライドすればOKです。
動画の真ん中を一部カットしたい場合は、別の動画編集ソフトを使いましょう。
無料のものから有料のものまでいろいろありますが、
Windowsで使えるものは限られている感じですね…。
動画編集ならMacやiPadのほうが、無料アプリが充実しているかなって思います。
iMovieとか。
一応MP4で録画されているので、
データをiPadやiPhoneに送れば編集はできると思います。
Winだとフィモーラ(Filmora9)とかたまにお世話になるかな…。
撮影した動画をスクショする方法

動画を再生しながら
撮りたい場面で「Windows+shift+s」を押すだけです!
範囲選択できるので、マウスで起点をクリックして右下に引っ張りましょう。
PrintScreenキーでもスクショはできますが、
そのままでは範囲指定ができないので、
見せたくないフォルダとかも映ってしまう可能性があります(´;ω;`)
アクティブウィンドウだけスクショしたい場合はFn+Alt+PrintScreenです。
切り取った画像はフォトで開けます。
ブログやTwitterには「Ctrl+V」でそのまま貼り付け可能です。
スクリーンショットは直前に撮った一枚が、
一時記憶されているだけなので、気を付けましょう。
音声や画面に注意が必要?録画の注意点
①実況動画以外で録画設定する際はマイクのオフを確認する
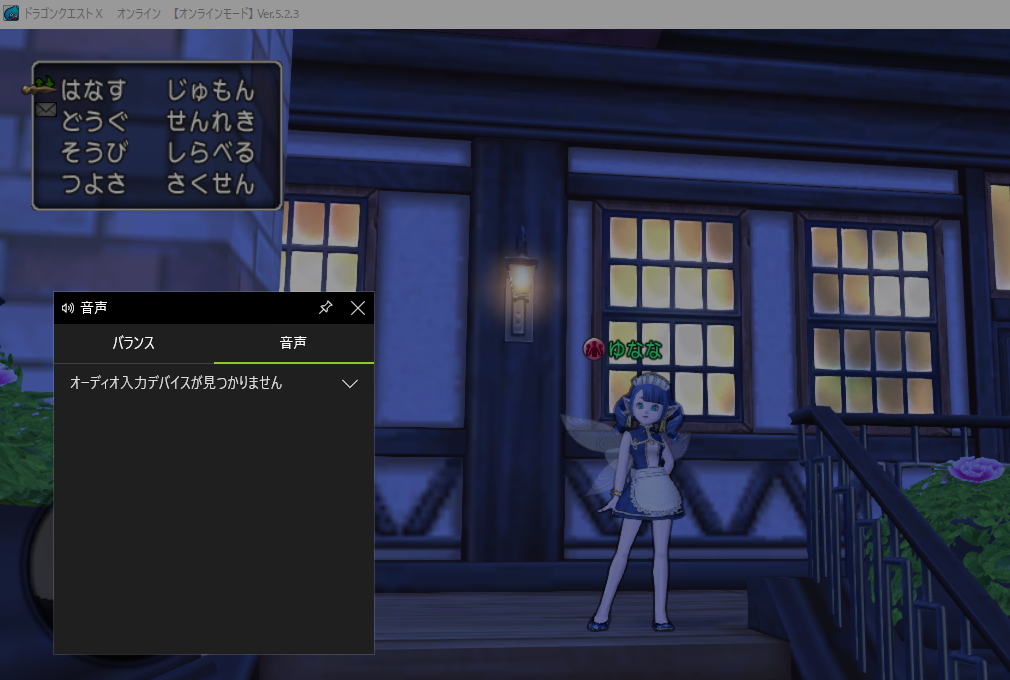
マイクをオンにしておくと、
自分の声や、おうちの環境音が動画を見る人に伝わります。
特徴的な音から、自宅の場所を分析することもできちゃうから怖い。
実況動画や解説動画を撮りたいという強い意志がない限りは
マイクのオフを確認しましょう。
「オーディオ入力デバイスが見つかりません」となれば、絶対に音声は入りません。
マイクをオフにすると、
ゲームのBGMや効果音だけになり動画の仕上がりもよくなります。
②PTメンバーに撮影OKか確認する

動画を撮影する際は、PTメンバーに撮影可能か確認しましょう!
サポじゃないので、見られたくないプレイとかもあるかもしれない…。
うん、失敗した場面とか)^o^(
特に動画を動画サイトに上げる場合は、一言入れておくとトラブルが少ないです!
③見られたくないチャットはオフにする

動画撮影中に来たチャットももれなく録画されます。
チャットを動画に反映させたくない場合は、ミュートしておきましょう。
一時的にミュートできるチャット
- チームチャット
- ルームチャット
ミュートしたら解除忘れに気を付けましょう)^o^(
なお、フレンドチャットはダダ洩れになります。きゃ///
チャットの内容によっては、
せっかくいい動画が撮れてもボツにしなければならないこともあります。
「常にログアウト状態」にしてプレイすると、
白チャット、PTチャット以外のチャットを遮断できるのでおすすめです!!
撮影した動画の利用方法

動画サイトにアップ
DQ10の動画は、YouTubeかニコニコ動画にアップできます。
短い動画ならTwitterも利用可能です。
Googleで共有
練習のために撮った動画など、
仲間内だけで共有したい場合は
Googleアカウントでデータ共有もできます。
個人情報を守るために、
本名ではない
捨て専用アカウントを作りましょう!
インターネットで知り合った人に
むやみに大切なメールアドレスやLINEを教えちゃだめですよ!
動画を使ってDQ10を楽しく遊びつくそう!

DQ10のゲーム動画は
バトルの振り返りや、思い出作りに撮影すると役に立ちます!
規約やモラルを守って、活用してみてください♪
よかったらポチッてください!応援してくれると嬉しいです!
