こんにちは!ゆななです。
ドラクエ10はSwitch版、PS4版、PC版、ブラウザ版などプラットホームがたくさんあることが特徴です。私はWiiでプレイしていましたが、PC版発売時に移行しました。
ゲーム機版のドラクエ10から、PC版のドラクエ10に移行する方法をご紹介します!DELLさんからお借りしたゲーミングノートPCでベンチマークをしてみたりしたので、参考にしてくださいね(*´д`*)
一括インストールでお困りの方はこちらの記事もどうぞ!
※2021/9/13リライト
- PC版でドラクエ10をプレイするメリット
- 移行前に!ベンチマークテストでドラクエ10がPCで動くかチェック
- PC版ドラクエ10のソフトの購入とインストール
- ソフトのインストールについて
- スクエニアカウントとレジストレーションコードを登録
- PC版ドラクエ10で使用するコントローラーの設定
- 画面の表記とコントローラーのボタンが合わないときの対処法
- PC版ドラクエ10で大人の事情から解放されて快適プレイ!
PC版でドラクエ10をプレイするメリット

ゲームはゲーム機でするものと感じている方に、わざわざPCでゲームをするメリットをご紹介します!
大人の事情に振り回されない
ドラクエ10をゲーム機でプレイするメリットはもちろんたくさんありますが、ゲーム機が古くなってしまった場合、おとなの事情でサービス対象外になってしまったときに新しいゲーム機を買わなくてはなりません。また、ソフトも買いなおしになるため出費がかさみます。
その点、PC版は5~7年程度でPCの買い替えは必要になりますが、ソフトは同じものを使えます。また、PCはゲーム以外の用途にも使えるので、ゲームをしなくなったからといってPCの価値がなくなるわけではありません。
PC版は動きがスムーズ
アニメーションを再生するときに、再生の細かさを表す単位に「fps(フレームレート)」があります。fpsの数字が高いがアクションがスムーズに描写されます。
アニメって絵が2-3枚あれば何となく動いているように見えるんですが、絵を6枚にすればもっとスムーズに動きますし、12枚にすればもっとなめらかです。
話がそれましたが。
ドラクエは30fpsと60fpsが選べます。
WiiUだと30fpsだったみたいですね。ハイスペックなゲーム向けのPCなら60fpsに対応しています。
データ共有が簡単
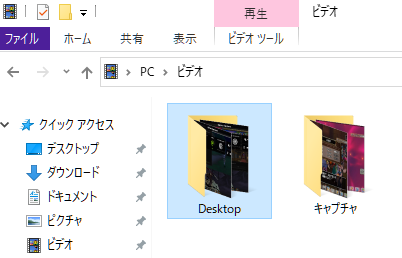
PC版ドラクエ10は、お手持ちのPCでスクリーンショットも撮れますし、動画も撮れます。
スクショを使えばコマンドやステータスなど、写真モードで撮影できないものを美しく撮影することができます。スマホでPCのモニタを撮るよりきれいです。撮影したスクショはブログやTwitterの投稿欄にコピペできるので手軽で大好きです!
動画も無料ソフトで撮ることができます。撮影データはPCのビデオフォルダに入ります。動画サイトにアップするときの加工も簡単ですね!
まあ大体メリットはこんなところです。
移行前に!ベンチマークテストでドラクエ10がPCで動くかチェック

これからPC版を始める場合、まずは公式サイトで推奨パソコンをチェックしてください。
また、自分のPCでソフトが動くのかチェックしましょう。チェック方法をご紹介します!
ベンチマークテストをやってみよう

ドラクエ10が自分のパソコンでどの程度快適に動くのか調べたい場合は、ベンチマークテストを行いましょう。
ベンチマークテストのファイルは、公式サイトの「Windows版『ドラゴンクエストX』のはじめかた」からダウンロード可能です。
ベンチマークテストの行い方

画質とウィンドウのサイズを指定してスタートを押しましょう!
こだわりがない場合は初期設定のままスタートすればOKです。
かわいいドワ子ちゃんのムービーが流れます。
ベンチマークテストの結果の見方
DELLさんの借り物ノートPCでベンチマークしてみた!スコアすごww#Alienware #デルアンバサダー #ゲーミングPC pic.twitter.com/Q6o9g6yaLO
— ゆなな@冬コミ新刊通販中 (@yunanadqx) 2020年10月7日
ベンチマークを行ったPCで、ドラクエ10がどれくらい快適に動くのか教えてくれます。最終結果で表示されるモンスターはテスト結果によって違うんです!個人的には、スライムナイトぐらいなら遊ぶのに不便を感じないと思います。
PCに適した設定をアドバイスしてくれるので、ベンチマークの結果が低かった場合は調整してもう一度テストを行ってみてください。
チェックが終わったら、ソフトの購入を検討してみてください!
実際体験してから決めたい方は体験版!
いやいや、ベンチマークだけじゃ納得できない!と感じる方は、無料体験版を試してみましょう。
こちらのリンクから飛べます!
スクエニアカウントなしでも遊べるのでぜひお試しくださいー!
PC版ドラクエ10のソフトの購入とインストール
自分のPCでドラクエ10が動作することを確認したら、ソフトを購入してインストールします!
ソフトの購入や必要なソフトについて
Amazonかe-STOREをおすすめします。
たとえ、別機種でストーリーの最先端まで遊んでいたとしても、Ver.1から現在までのソフトが必要になります。お得なオールインワンパッケージを買いましょう!

ドラゴンクエストX オールインワンパッケージ version 1-5【購入特典】ゲーム内アイテム「黄金の花びら×10個」 - Windows|ダウンロード版
- 発売日: 2020/05/14
- メディア: Software Download
ソフトのインストールについて
ソフトを購入したら一括インストールを行いましょう。
一括インストールの方法はこちらの記事を参考にしてくださいね!
スクエニアカウントとレジストレーションコードを登録

ドラクエ10のアイコンをクリックすると、ランチャーが起動します。
左下の「新規プレイヤーの追加」から、PS4やSwitchなどで移行前に使っていたスクエニアカウントを登録しましょう。初めてPC版のソフトを利用するときには、レジストレーションコードが必要なので入力します。
リアル製品を購入した場合は、同梱されているレジストレーションコードを入力しましょう。ダウンロード製品を購入した場合は、購入先からレジストレーションコードがメールでお知らせされています。メールを確認して入力してください。
登録が完了するとゲームで遊べます。
PS4やSwitchで使っていたレジコは使えないの?
レジストレーションコードは対象製品で遊ぶ権利なので、PS4版やSwitch版のコードでPC版を遊ぶことはできないんです。
PC版のソフト購入と同時に、PC版でDQ10を遊ぶ権利(レジコ)を買った、と思ってください!一度PCで遊ぶ権利を買ってしまえば、DQ10がインストールされた他のPCでも遊べます。
PC版ドラクエ10で使用するコントローラーの設定

移行の手続きが終わったら、コントローラーを設定しましょう。
PC版ドラクエ10はコントローラーなしでも遊べます。キーボードや画面に表示されるバーチャルパッドのアイコンをクリックしてプレイすることになります。
なかなかキツイです)^o^(
そこで、ゲームがしやすいコントローラーを用意しましょう。PC向けに開発されたゲーム用コントローラーも使えますし、ゲーム機用のコントローラーも変換アダプターを用意すれば使えます!
使い慣れたコントローラーがおすすめです。接続する際は、対応している変換アダプターを選びましょう。

エレコム ゲームパッドコンバータ USB接続 Wii クラシックコントローラ対応 1ポート ホワイト JC-W01UWH【ドラゴンクエストX 動作確認済】
- 発売日: 2012/10/26
- メディア: Personal Computers
おすすめのコントローラーの設定

自分が使いやすいようにカスタマイズしましょう。私はWiiのクラコンを使っています。Wiiから始めた方、任天堂系のコントローラーをお使いの方、画像の設定がおすすめです。
ゲームパッドの設定>キーコンフィグで使いやすいように調整してください。
該当箇所にカーソルを合わせて、使いたいコントローラーの使いたいボタンを押して設定します。
決定はAボタンがいいと思ったら、便利ボタンのところにマウスでカーソルを合わせてからAボタンを押すのです!
1ボタンとか2ボタンとかボタンの名前が数字になってる場合は、「ボタンガイドの設定」から表示を切り替えてください。デフォルトのままだと、ゲーム内で使うボタンを案内されるときにも、番号での案内が適用されてしまってわかりにくいです)^o^(
コントローラーまで設定したら、今までと同じか、それ以上に快適に遊べるようになります!移行手続き完了です。
画面の表記とコントローラーのボタンが合わないときの対処法
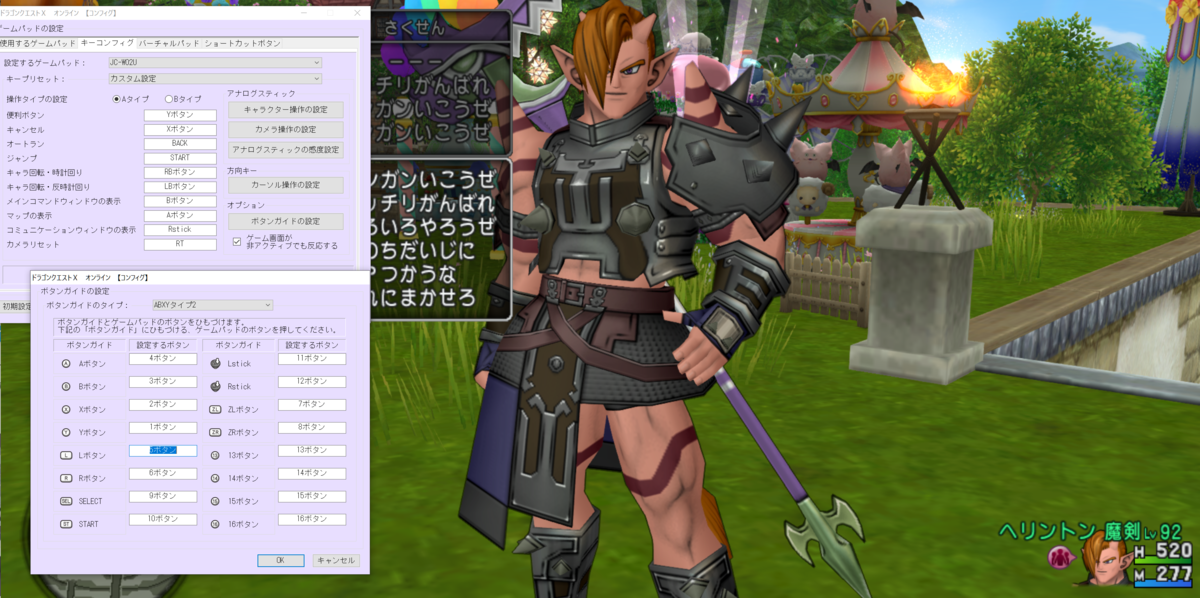
ミニゲームを遊んでいると、「コントローラーのAボタンを押したらいいよ」って画面が教えてくれることがあります。
ですが、「実際に押してみたらAじゃないじゃん!Yじゃん!!」みたいなことってありませんか?
画面の表記とコントローラーのアルファベットがちぐはぐな時の対象法をご紹介します!
ゲームパッドの設定>キーコンフィグ>オプション「ボタンガイドの設定」

ドラクエ10のゲーム画面の案内と、実際に対応しているボタンが違うときは、コンフィグをいじりましょう。
手順はこんな感じです。
- コンフィグを選ぶ
- ゲームパッドの設定
- キーコンフィグ
- オプション「ボタンガイドの設定」(右下にあるよ!)
ボタンガイドと設定するボタンの合わせ方
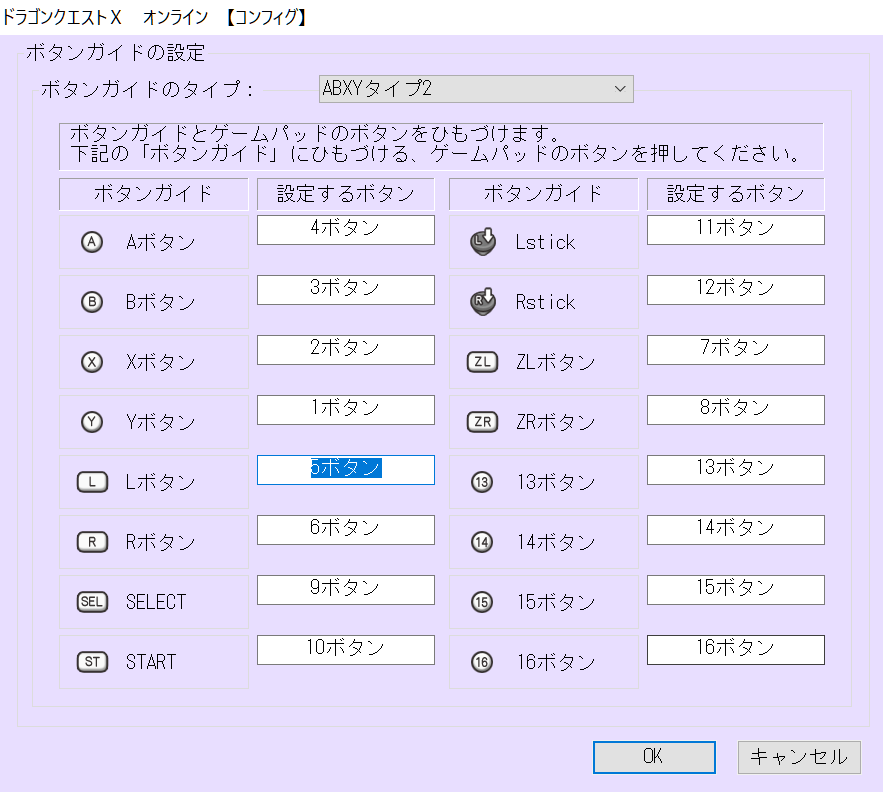
合わせたいボタンのところをマウスでクリックします。
※コピーする時みたいに選択範囲をとる必要はないです!1クリックでOK!
例えば、Lボタンを合わせたいときは「Lボタン」のテキストボックスをクリックしましょう。
クリックした状態で、コントローラの「Lボタン」を押します。
どうやら「5ボタン」がWiiのコントローラーのLボタンに該当するようです。
この要領で、上から順番にコントローラーのボタンを押して設定します。
全部登録したらOKを押すしてください。
ゲーム内のガイドと、実際に押すボタンが合います。
混乱しなくていいですね!
この設定は、コントローラーごとに行う設定なので、複アカウントで2個以上コントローラーを使っている場合は、それぞれ設定してください。
めんどくさい!
PC版ドラクエ10で大人の事情から解放されて快適プレイ!

ゲームだからゲーム機で遊びたい気持ちはとてもよくわかります!
一度使ってみると離れられなくなるPC版ドラクエ10。ゲーム機版と違って、複数アカウントでもテレビを数台用意する必要がありません。
ディープな遊び方をしたい方におすすめです。
移行も手続きも難しくないので挑戦してみてください!
■PCのお困りについての関連記事■
よかったらポチッてください!応援してくれると嬉しいです!



